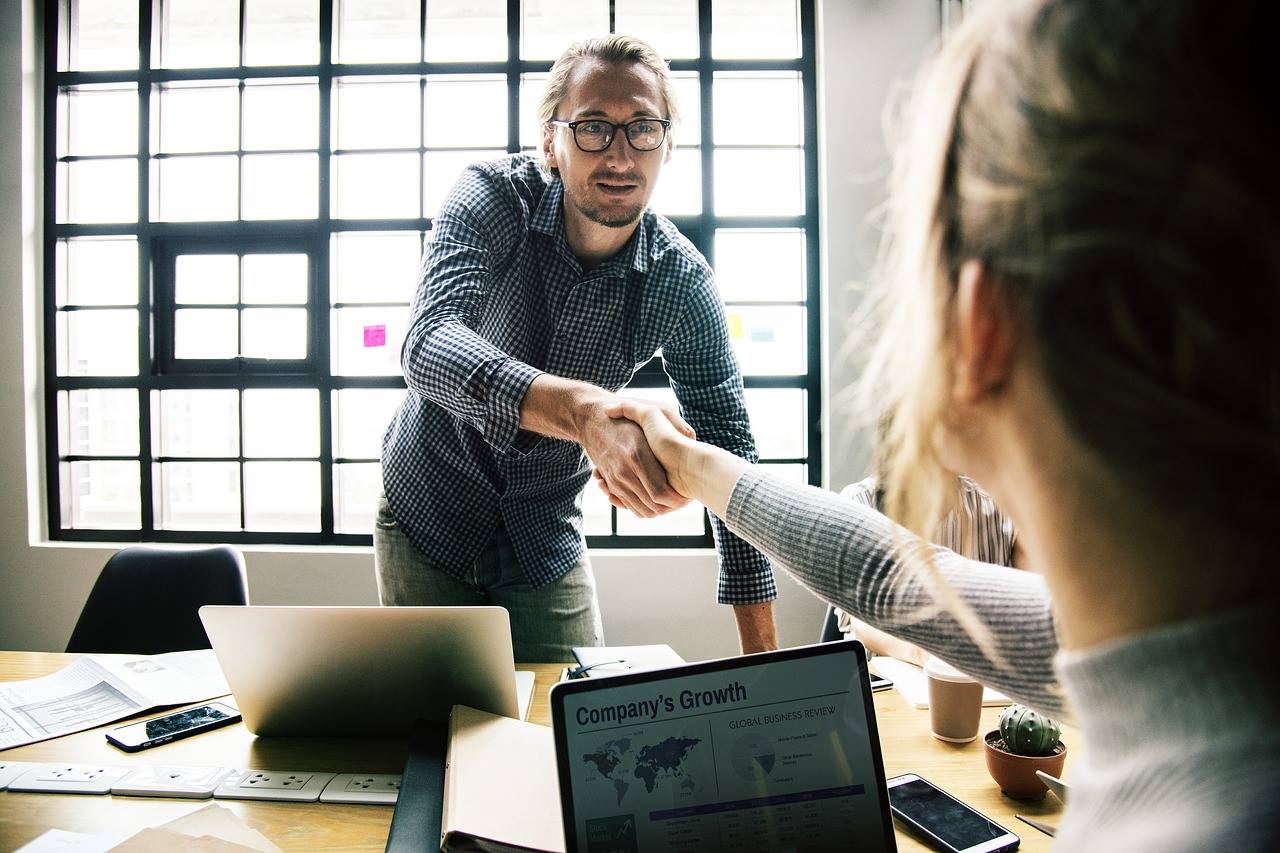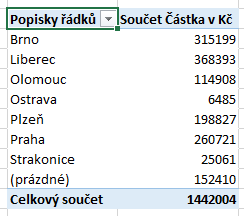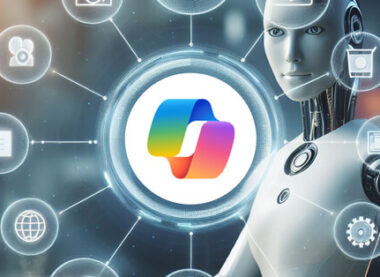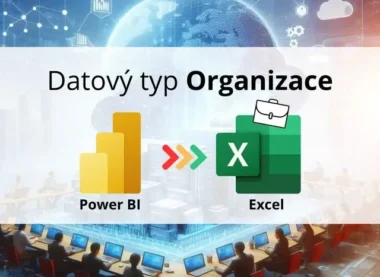Chystáte se na pracovní pohovor k nové práci v administrativě nebo jiném oboru, kde budete používat Excel? Je možné, že budete potenciálním zaměstnavatelem otestováni na vaše dovednosti v oblasti kancelářských aplikací, nejčastěji právě z Excelu. Níže najdete seznam tří témat, které se často objevují u uchazečů na pozice, kde je vyžadovaná pravidelná práce s Excelem, zejména s většími tabulkami. Online kurzy od UmímExcel.cz jsou velmi snadnou a rychlou cestou, jak obsáhnout znalosti z různých Microsoft Office produktů.
V běžné kancelářské praxi doporučujeme absolvovat přípravný online kurz Excel pro středně pokročilé, Word pro středně pokročilé a PowerPoint – Tvorba prezentací. Výhodnější cenu nabízí balíček Kurzy do kanceláře.
1. Funkce KDYŽ – IF pro pracovní pohovor
1.1 Vložení funkce KDYŽ
Funkce se nacházejí v Excelu v několika nabídkách.
- aktivujte tlačítko fx v řádku vzorců a v následném průvodci funkcí se funkce najde a vyplní
- psát je ručně – pak začínají vždy symbolem =
- od verze 2007 na kartě VZORCE a zde v konkrétní kategorii (pro funkci KDYŽ platí kategorie LOGICKÉ)
Pro nezkušené uživatele je lepší používat průvodce funkcí, který ji pomůže správně vyplnit a radí uživateli, co kam napsat. Výsledný vzorec se pak už sám píše do řádku vzorců.
Syntaxe funkce KDYŽ
=KDYŽ(podmínka;ano;ne)
- podmínka … to co se má kontrolovat; může zde být porovnání hodnot, vzorec nebo jiná funkce, odkaz na buňku a tato podmínka musí mít logický výsledek PRAVDA nebo NEPRAVDA; tento argument je nutné vyplnit
- ano … co se má jako výsledek této funkce zobrazit v případě, že bude podmínka splněná (tedy když podmínka vychází jako PRAVDA); opět zde může být vzorec, jiná funkce, odkaz na hodnotu buňky nebo textová / číselná hodnota
- ne … stejně jako pro argument ano, ale pro případ nesplnění podmínky (tedy když podmínka vychází jako NEPRAVDA)
Příklad 1 : V minulých letech porovnáváme příjmy a výdaje firmy. Chceme automatizovaně podle výše příjmů a výdajů zobrazit výslednou bilanci jako “zisk” nebo “ztráta”.
Funkce v buňce E3 má tvar =KDYŽ(C3>D3;”zisk”;”ztráta”)
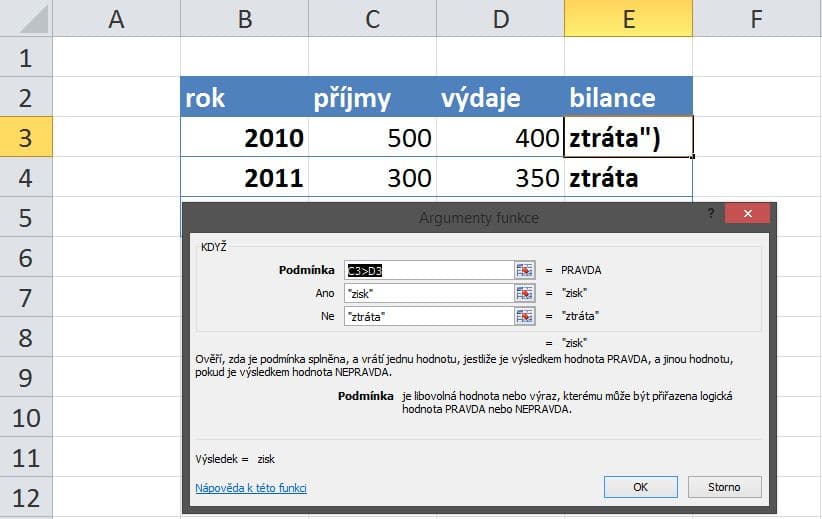
1.2 Větvení funkce KDYŽ
Každá funkce KDYŽ může zobrazit dva možné výsledky (argumenty ano a ne). Potřebujeme-li výsledků více, je nutné funkci “rozvětvit” pomocí vnoření další funkce KDYŽ. Ve verzi Excelu 2003 je možné mít vnořených funkcí maximálně 7, od verze 2007 je to až 64. Vždy je potřeba mít ve vzorci o jednu funkci KDYŽ méně, než je požadovaný počet možných řešení. Např. pro tři možná řešení ZISK / ZTRÁTA / ROVNOST v počítání finanční bilance je potřeba mít dvě funkce KDYŽ.
Příklad 2: Může nastat i situace, že jsou si příjmy a výdaje rovny. Pro tři řešení je nutné mít dvě funkce KDYŽ v sobě.
Funkce v buňce E3 má tvar =KDYŽ(C3>D3;”zisk”;KDYŽ(C3<D3;”ztráta”;”rovnost”))
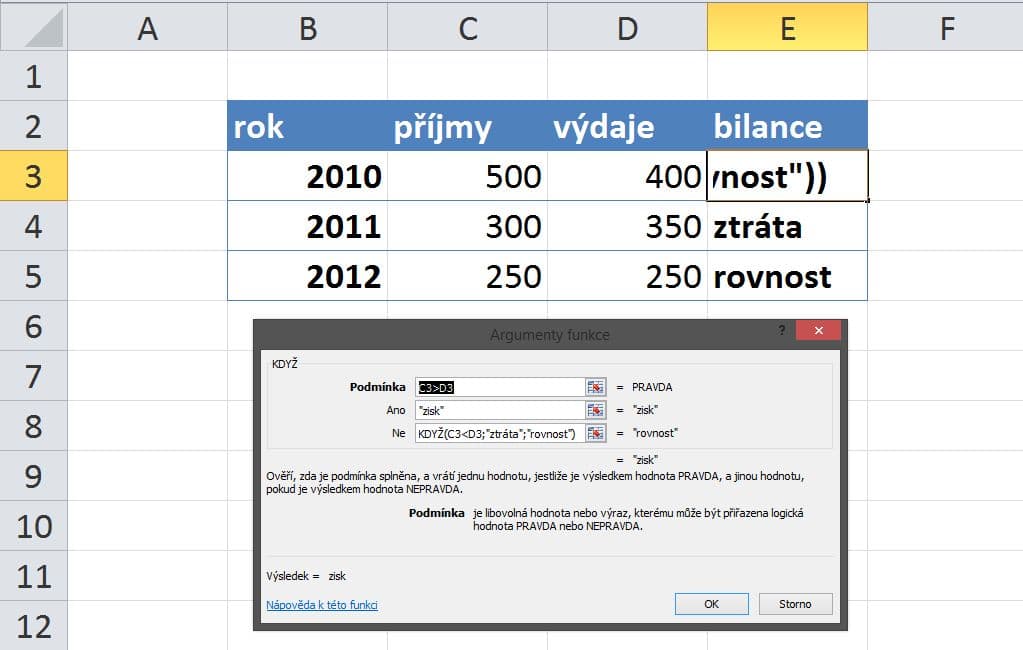
1.3 Funkce KDYŽ v online kurzu
Komplexní popis funkce KDYŽ (IF) v Excelu na příkladech, s možností stáhnout si zdrojové soubory, najdete v těchto online kurzech: Excel – Podmíněné nástroje a funkce, Excel – Pro pokročilé či Excel Vzorce a funkce.
2. Funkce SVYHLEDAT – VLOOKUP pro pracovní pohovor
2.1 Esence funkce SVYHLEDAT
- Funkce SVYHLEDAT, angl. VLOOKUP propojuje dvě tabulky podle společného údaje (klíče).
- =SVYHLEDAT(hledat;tabulka;sloupec;typ)
- hledat … klíčová buňka, pro kterou párujeme informace
- tabulka … druhá tabulka, ze které chceme dohledat údaje
- sloupec … pořadí sloupce v oblasti tabulky, ve kterém je výsledky hledaný údaj
- typ … shoda párovaných údajů, 0 = přesná, 1 = nejbližší menší
2.2 Funkce SVYHLEDAT v online kurzu
Funkci nejlépe pochopíte v online kurzu Excel – Pro pokročilé či Excel Vzorce a funkce.
3. Kontingenční tabulky – PIVOT pro pracovní pohovor
3.1 Princip kontingenčních tabulek
Vytvoření základní kontingenční tabulky není žádná věda. Potřebujete mít zdrojovou sloupcovou tabulku, která má nadepsané všechny sloupce. Právě taková je vhodná pro vytvoření souhrnné tabulky, které říkáme kontingenční či anglicky pivotní.
Postavíme se do tabulky myší, a na kartě Vložení vybereme tlačítko Kontingenční tabulka.
V aktivovaném okně si zkontrolujeme, zda vybraná oblast odpovídá adrese naší tabulky, případně ji přeznačíme. Kontingenčku vkládáme zpravidla na nový list, proto nic dalšího v okně neměníme a potvrdíme tlačítkem OK.
Na novém listě se v levé části zobrazí prostor pro naší kontingenčku a vpravo vidíme tzv. Seznam polí, kde jsou jednotlivé sloupce a také části nebo sekce kontingenční tabulky.
Obecně platí, že údaje, které chceme seskupit, tedy zobrazit jednotlivé hodnoty bez duplicit, umisťujeme do sekce Řádky nebo Sloupce, podle toho jakým směrem budou hodnoty zobrazené. Když si slovně řekneme: ” … chci vidět pro každou zemi, pro jednotlivé dodavatele … “, to jsou pole, která umisťujeme do Řádků nebo do Sloupců, je to jakési hledisko nebo úhel pohledu.
Výpočty patří vždy do části Hodnoty.
3.2 Kontingenční tabulky v online kurzu
Kontingenční tabulka je jednou z nejlepších věcí, které Excel nabízí. Sumarizuje hromadu dat do přehledné podoby a umožňuje zjišťovat jejich souvislosti, počítat souhrny a údaje filtrovat. Ucelený pohled s možností procvičení a stažení zdrojových souborů získáte v online kurzu, který obsahuje 10 návodných video lekcí, jedná se o Excel – Kontingenční tabulky. Na pracovní pohovor s Excelem tak budete připraveni mnohem lépe.